How to check windows version in PC
आप कोई भी विंडोज यूज करें चाहे वो Windows 7, Windows 8 या फिर Windows 10 ही क्यों ना हो इनके बहुत सारे वर्जन आपको मार्केट में देखने को मिल जाएंगे और आपको यह जरूर पता होना चाहिए कि हम अपने PC में कौन सा वर्जन यूज कर रहे हैं ! How to check windows version in PC
अब आप यह सोचेंगे कि हमे वर्जन से क्या लेना देना तो मैं आपको बता दूं कि इसकी बहुत जरूरत होती है कि आप अपने पीसी में कौन सा वर्जन यूज कर रहे हैं यह जरूर पता होना चाहिए क्योंकि अगर आप अपने पीसी में किसी भी तरह की Troubleshooting कर रहे हैं या फिर आपको कोई नया सॉफ्टवेयर इंस्टॉल करना है तो आपके विंडोज पीसी का वर्जन पूछा जाएगा जो वर्जन अभी आप अपने पीसी में यूज कर रहे हैं, अब आप समझ गए होंगे कि हमें विंडोज पीसी का वर्जन क्यों पता होना चाहिए ! How to check windows version in PC
आज के इस पोस्ट में मैं आपको तीन easy methods बताऊंगा जिसके जरिए आप अपने विंडोज पीसी के वर्जन चेक (How to check windows version in PC ) कर सकते हैं, साथ ही और भी जानकारियाँ अपने विंडोज पीसी के बारे में जान सकते हैं !
Method 1:- How to check windows version in PC - PC में विंडोज वर्जन कैसे चेक करें
PC में Windows version चेक करने के लिए निचे दिये गए स्टेप्स को फॉलो करें
Step 1:- स्टार्ट बटन पर क्लिक करें
ये भी पढ़ें ➤ SMS के द्वारा लोकेशन ( location ) कैसे शेयर करें
Step 2 :- सर्च ( search ) बॉक्स में "winver" टाइप करें और एंटर प्रेस करें
Step 3 :- अब आपके पीसी ( PC ) में कुछ इस तरह का इंटरफेस दिखेगा जैसा कि आप नीचे की फोटो में देख सकते हैं
इसी स्टेप्स को फॉलो करके आप अपने विंडोज ( windows ) पीसी ( PC ) में बहुत ही आसानी से विंडोज वर्जन को चेक कर सकते हैं।
Method 2:- how to check windows 10 version in the laptop ( dell ) by command line
यदि आप कमांड लाइन (command line) की मदद से विंडोज वर्जन (windows version) चेक करना चाहते हैं तो नीचे दिए गए स्टेप्स को फॉलो करें
Step 1 :- आप अपने keyboard या laptop के keyboard पर Window+R के बटन को प्रेस करें जिससे कि Run dialog box open होगा
Step 2 :- अब आप Run dialog box में "cmd" Type करें और एंटर दबाएं
Step 3 :- आपको अब command prompt का विंडो ओपेन दिखाई देगा यहां पर आपको फर्स्ट लाइन में ही इंस्टॉल ऑपरेटिंग सिस्टम का करंट वर्जन शो होगा, जैसा कि आप नीचे की फोटो में देख सकते हैं
ये भी पढ़ें ➤ इंटरनेट का स्पीड google पर चेक करें
step 4 :- अगर आपको और भी जानकारी चाहिए तो बहुत ही आसानी से आप जान सकते हैं इसके लिए आपको command prompt में ही systeminfo | findstr Build टाइप करना होगा।
Method 3 :- अगर आपको विंडोज के बारे में और भी जानकारी चाहिए तो, जैसे कि - device specifications, windows specification etc.. आसानी से जान सकते हैं जानने के लिए नीचे दिए गए स्टेप्स को फॉलो करें 👇👇
step 1 :- स्टार्ट बटन पर क्लिक करें
step 2 :- Settings आइकन पर क्लिक करें ( जो पावर आइकन के ऊपर है )
step 3 :- फिर system पर क्लिक करें
step 4 :- सिस्टम ( system ) पर क्लिक करने के बाद आपको कुछ इस तरह का इंटरफेस दिखेगा जैसा की नीचे की फोटो में आप देख सकते हैं
step 5 :- अब आपको लेफ्ट साइड में नीचे की तरफ स्क्रॉल करना है, नीचे में आपको अबाउट ( About ) का एक ऑप्शन दिखेगा उस पर आपको क्लिक करना है
step 6 :- अब आप आसानी से Device specifications, windows specification and more.. देख सकते हैं।
Tags - how to check windows 10 version, how to check windows version in the laptop, how to check windows version in cmd, How to check windows version in dell laptop, check windows version, How to check windows version in PC - check windows version.




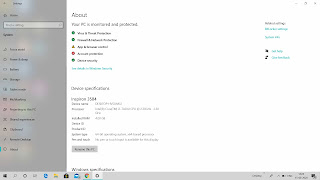




0 Comments
If you have any doubts, please let know.....don't enter any spam link in the comment box
यदि आपको कोई संदेह है, तो कृपया बताएं .... कॉमेंट बॉक्स में कोई भी स्पैम लिंक दर्ज न करें